uoe_speech_processing_course
Speech Processing Labs: PHON 1: Analysing speech articulations
Analysing speech articulations
Learning Outcomes
- Learn to use phonetics software, Praat, to inspect and annotate audio files
- Practice the mapping between speech articulations and the International Phonetic Alphabet symbols and layout (IPA)
- Practice using phonetics terms related to voicing, place and manner of articulation.
- Observe complexity of in physical speech production by examining common articulation errors
Before the lab
- Go through the Module 1 videos and readings
- These focus on speech articulation and the IPA
- Make sure you have a handy copy of the IPA chart. You may find it useful to use version with linked audio.
You don’t need to submit anything for this lab
Inspecting speech with Praat
Get started with Praat
- Download Praat from https://www.fon.hum.uva.nl/praat/
- Follow the install instructions linked from the Praat homepage for your operating system (i.e., Mac, Windows, Linux)
- Open Praat by double clicking on the icon
- If it’s not obvious where the App was installed, you should be able to find it from the Start menu in Windows, or Spotlight on a Mac.
After opening Praat you should be able to see two windows:
- Praat Objects: This is the main one we’ll work with for loading and manipulating recordings
- Praat Picture: This one is used for plotting.
- We won’t go into this in this lab, but you can find out more about this (and much more!) in these Praat tutorials by Will Styler: tutorials.
Open a sound file
Download the following sound file to your computer: seashells.wav
Open the sound in Praat:
- Click
Openon the Objects windows to show a drop down menu - Select
Read from file... - Select the file you want to open from the pop-up window and press
open
You should now see a line in the Objects list called: Sound seashells.
Examine the Sound
Praat will allow you to do many things with this new Sound object , but for now let’s just open it and have a listen.
- Select the Sound object in the object list.
- Click on
View & Edit
You should see a new window that looks like this:
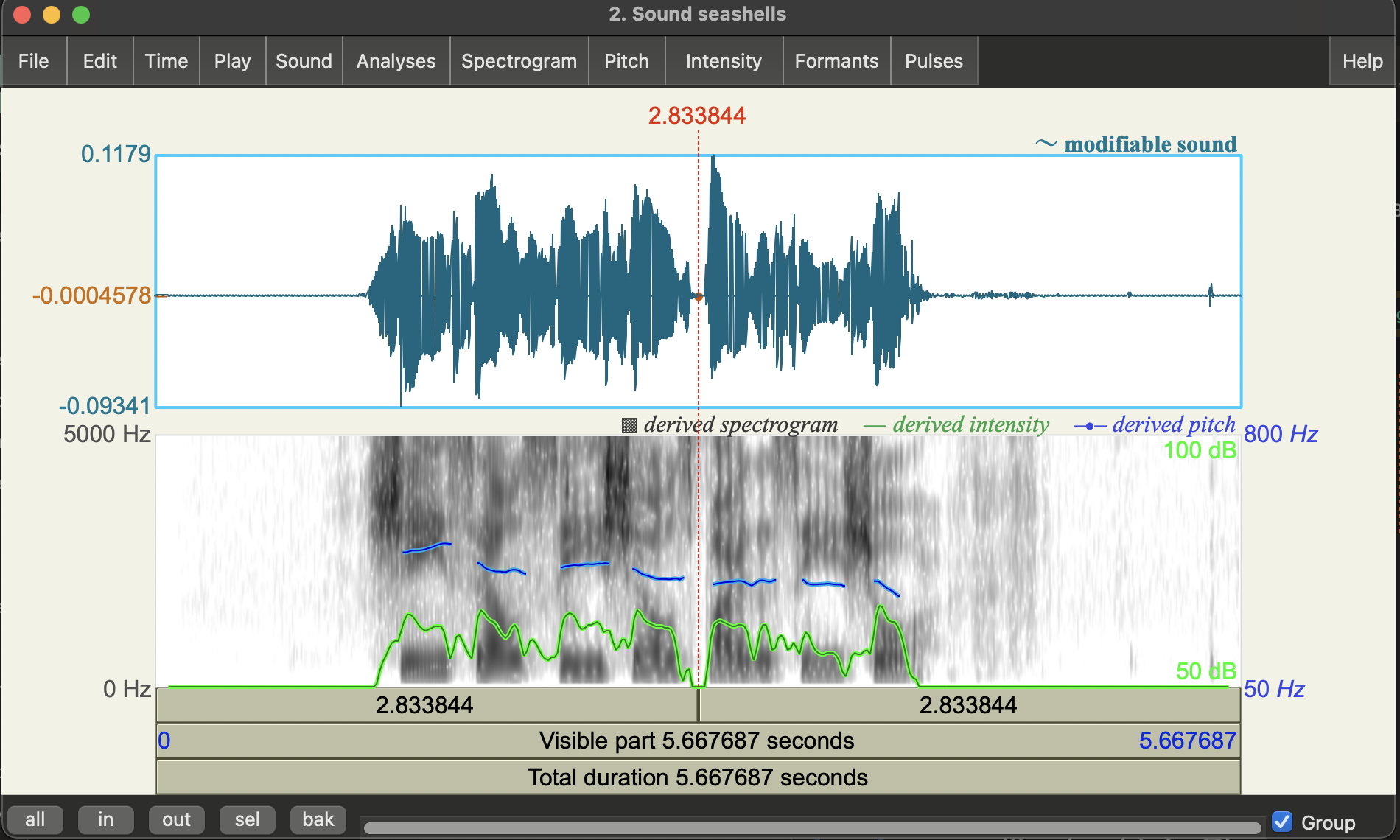
The horizontal axis shows different points in time. The panels show different representations of the recording.
- The top panel shows the waveform, i.e. variation in air pressure in time.
- The middle panel shows the spectrogram: a representation of the sound frequencies that are present in the recording
- We properly discuss these in Module 2-3, but for now just consider them as a way to see changes in the speech.
The bottom three bars give some play back controls, clicking on the bar labelled:
Total duration: will play the entire recordingVisible part: will just play the bit you can see (e.g., if you’ve zoomed in)- The top bar will pay up until the point of the cursor.
On the bottom left corner you’ll see some buttons (all, in, out, sel, bak). You can play with them to zoom in and out. You can move around time but scrolling left or right with your mouse.
Clicking on different spots will show you different information about the audio at that point in time. For example, in the image above we see red vertical and a horizontal dashed lines.
- The vertical line represents a point in time: 2.833844 seconds into the recording
- The red horizontal line on the waveform panel gives the waveform amplitude at that point in time: -0.0004578
If you click on the spectrogram panel, you’ll also get a red horizontal line that gives you the coordinates of the point you clicked on in the spectrogram where the x-axis (horizontal) is time, and the y-axis (vertical) is frequency (in Hertz). We won’t get into it this week, but it can be helpful for measuring different properties of the spectrogram by hand.
Pitch (the blue line)
You may see a blue bar superimposed on the spectrogram (as in the screenshot above). This represents the estimated pitch at a point in time (more accurately: Fundamental Frequency - we’ll talk about this more in Module 2!). This is estimated using a different algorithm from the spectrogram so the fact that you see it here is really just a design choice from the makers of this software.
You can turn the pitch track on and off by clicking on the Pitch menu at the top of the window and checking/unchecking Show Pitch. The default method used here is “filtered autocorrelation” which you can see from the check mark in the menu.
Automation Warning: If the pitch tracking is good (as it is in the example above) you should be able to see a relatively smooth contour that matches your perception of when pitch goes up and down through the speech. Unfortunately, pitch tracking can be quite prone to error. Almost all pitch trackers are sensitive to the range settings (i.e. expected minimum and maximum pitch values in Hertz). If the expected range doesn’t really match the speaker’s actually range you can get errors like octave doubling and halving. You will also get errors if the phonation is “non-modal”, e.g. creaky or breathy. Sometimes data driven studies don’t bother to check this and then end up with spurious results.
To change the range settings click on Pitch settings from the Pitch menu. The default range for Praat (50-800Hz) is ok, but you can often do better if you tweak this (e.g., see this paper).
Intensity (the green line)
Another common overlay is the Intensity estimate (green or yellow). You can turn this on by going to the Intensity Menu and clicking on Show Intensity. This will essentially give you a measure of the loudness in time (based on the amplitude of the wave). You should see that the peak structure in this contour broadly represent syllables in the speech.
Other functions
There are many other menus at the top of the window that will show other overlays (e.g. Formants, Pulses). Feel free to click around and see what they do. You can even use the functions in the Edit to cut and paste speech segments!
For the moment, we will just press on and learn what we need to as we go, so we can get started analysing some speech. If you want to learn more about Praat, there are several tutorials linked from the Praat website (which also hosts a lot of documentation): tutorials page. You may also find this video based guide by Richard Ogden (University of York) helpful: video guide.
Analysing Tongue twisters
Now that we’ve got the basics of Praat, let’s go back to thinking about speech articulation. Specifically, we’re going to use Praat to visualise and analyse what’s going on in some tongue twisters! These are phrases that are difficult to say properly. Thinking about why they are difficult to articulate will hopefully help better understand difference in place and manner of articulation.
Let’s start with some classic English ones, recorded with fast and slow speaking rates:
- She sells sea shells by the sea shore
- english_seashells-fast-sk.wav (fast)
- english_seashells-slow-sk.wav (slow)
This one is, of course, hte same tongue twister as the one we looked at above by spoken by a different speaker - can you tell just by looking at the waveform or spectrogram?
- Peter Piper picked a peck of pickled peppers. Where’s the peck of pickled peppers Peter Piper picked?
- english_peter_fast_pb.wav (fast)
- english_peter_slow_pb.wav (slow)
- Seventy seven benevolent elephants
- english_seventy_fast_kr.wav (fast)
- english_seventy_slow_kr.wav (slow)
Please note, for this lab it really doesn’t matter if you can say these correctly! In fact, errors will probably be more useful!
Articulating tongue twisters
Task: Before we start analysing these in Praat, try saying each of these phrases out aloud. You may wish to take turns with the people next to you in the lab and then discuss the following questions (but it’s totally fine to do this on your own).
Questions
- What parts of these phrases are difficult to say? What words tend be be said incorrectly? Are there specific phones that are difficult?
- Do you need to speak slower than you usually would to say these correctly?
- What happens when you try to say them faster?
We’ll do some analysis on these one by one.
Example 1: Seashells
Download and open one of the recordings of “She sells sea shells by the sea shore”. In the following I’ll just use the first example (seashells.wav, spoken by Catherine) but you can use one of the others (spoken by Simon) if you prefer.
A big reason Praat is so popular with phoneticians is that it’s convenient for annotation. Let’s add some textgrids to do annotations now.
- Click on the
Sound seashellsobject in the Objects window - Click on the
Annotatebutton to the right - Select
To TextGrid...
You should see a little popup window named Sound: To TextGrid which you can use to set the annotation parameters. Edit the parameters there as follows:
All Tier Names: delete “Mary John bell” and replace it with “Phone Word Errors”Which of these are point tiers: write Errors- Click
Ok
You should now see a new TextGrid seashells object in the Objects window.
- Select both the
Sound seashellsandTextGrid seashellsobjects so both are highlighted and then click onView & edit.
You should now see the sound viewer with the waveform and spectrogram up top, but now also 3 blank annotation tiers: Phone, Word, and Errors. The first two are interval tiers, while the last is a point tier. As the name suggests, we use interval tiers to annotate spans of time (intervals!), and point tiers to annotate specific points in time. The choice to make the Errors tier a point tier here is a bit abitrary and just for illustrating what you can do with Praat.
Toggling the IPA symbol selector: You’ll probably see a large table of IPA symbols on the right of the viewer. You can use this to add IPA symbols into annotations, but it takes up a lot of space. So, for the moment, let’s just hide this by clicking the pink crossed boxed at the top right of this. You should see it turns to a pink triangle - clicking on this will show the IPA symbol table again.
Annotate the words
- Click on any point in the word tier. You should see it turns yellow.
- Find the start of the first word on the waveform (or spectrogram) and click there. You can do this by listening, but you should also be able to see where the sound starts in the waveform.
You should see a vertical line with some circles on the text tiers.
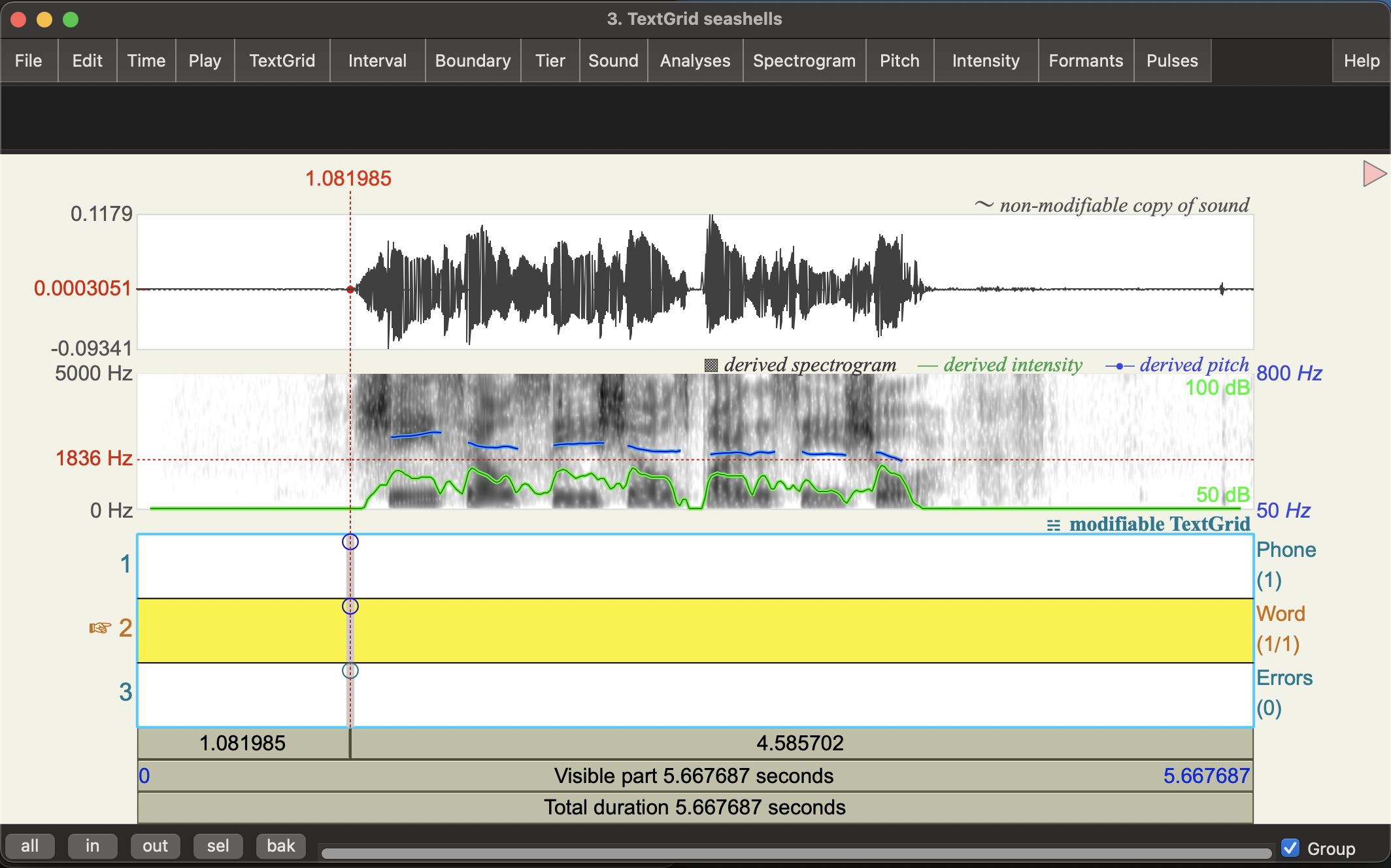
- Click on the circle at the top of the
Wordtier to make a boundary. You should now see a vertical red line on the Word tier. - Do the same at the end of the first word. You now have a word interval.
- Click in that word interval and type the word in (“She”)
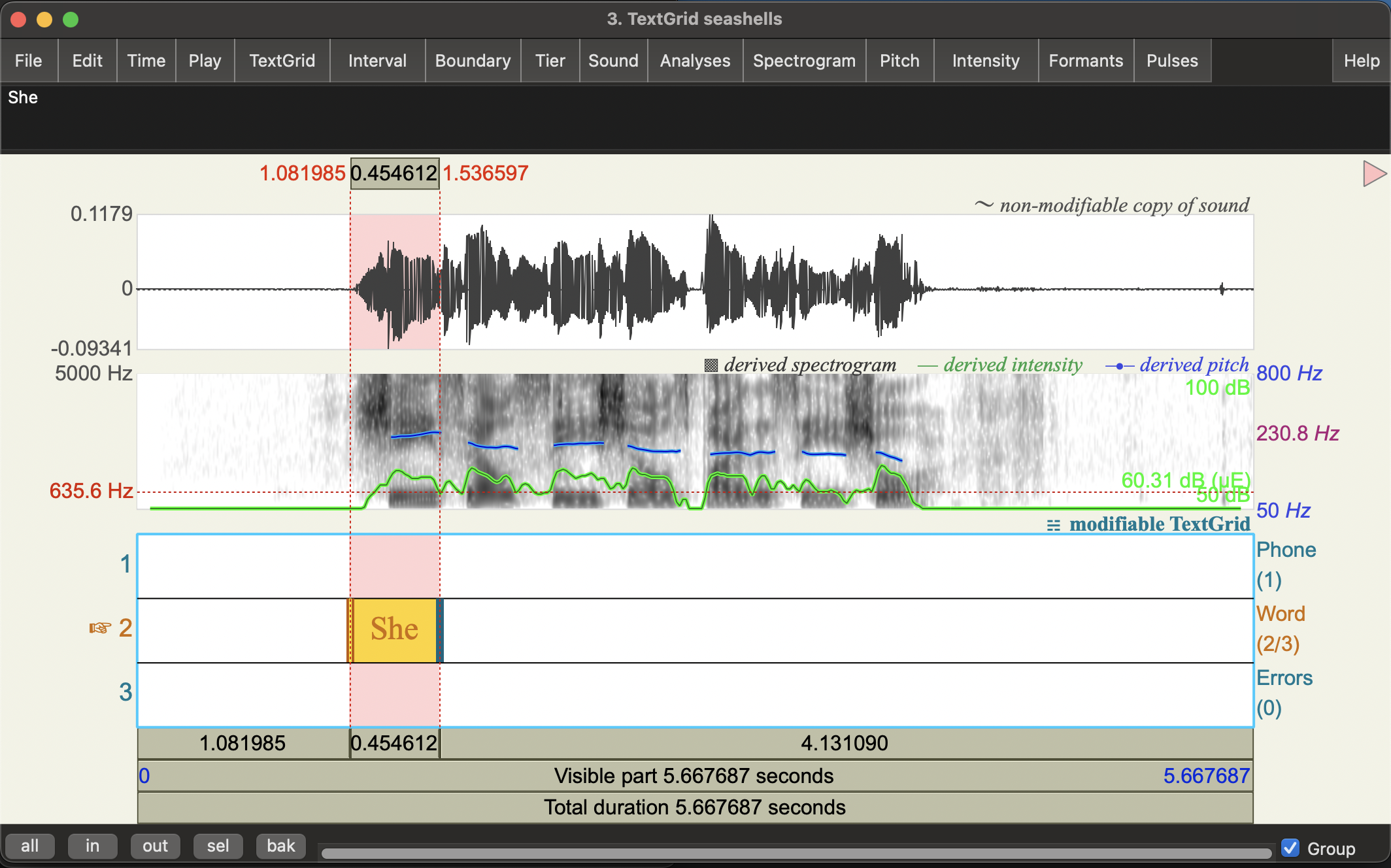
- Continue through the recording an annotate all the words intervals.
Some things to note:
- There aren’t really any gaps between words: words flow seamlessly into one another.
- You can see a very brief silence at the beginning of “by” in the waveform, but you won’t really hear a pause in the speech.
- Question: what’s happening here in articulatory terms?
- You need some context and knowledge about a language’s written form (orthography) to place word boundaries.
- Question: When you are transcribing speech how to do you know whether “sea” and “shells” are should transcribed as separate words or as a compound word (“seashells”)?
Annotate syllable initial consonants
The tricksy bit of this tongue twister is the syllable initial consonants (aka syllable onsets). Let’s see what’s going on by annotating the first phone in each syllable for place and manner, in the phone tier. You may find it useful to say the phrase yourself and to determine what your articulators are doing.
-
Add boundaries for the start and end of the first phone in each of the syllables in the recording.
-
Using the IPA chart, annotate each the syllable initial phone interval with:
- Voicing
- Place
- Manner
- the IPA symbol
The interval box itself will be too small to see the full anotation, but you can see and edit the full thing up the top of the window. Here’s the first one as an example (re-expanding the IPA symbol selector):
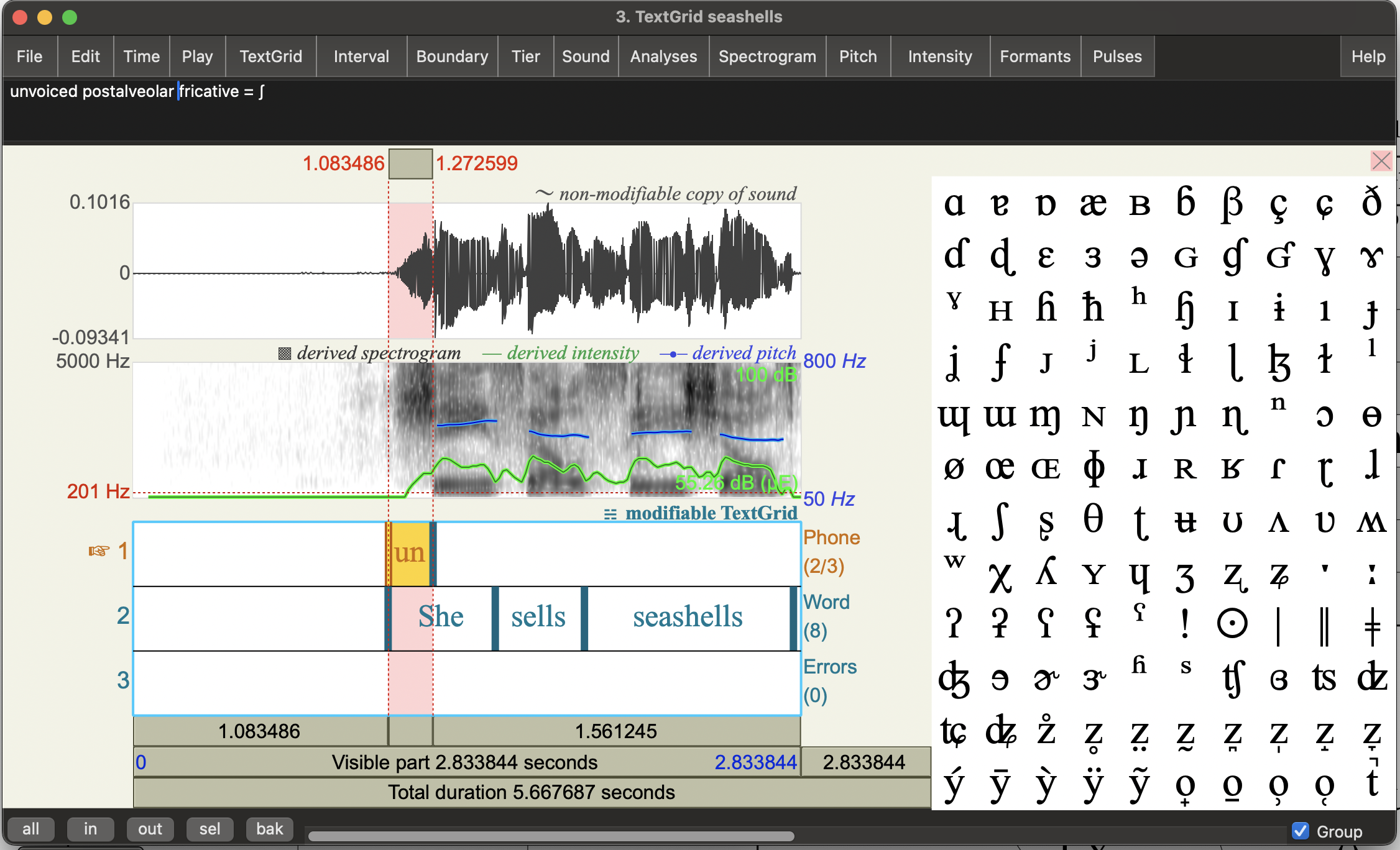
Annotate the vowels
Let’s now look at the pattern of movement for vowels. Again, you may find it useful to say the phrase yourself and to determine what your articulators are doing.
- Add boundaries for the vowels in this recording
- Using the IPA chart, annotate each vowel with
- height
- backness
- lip rounding
- the IPA symbol
Where does your tongue twist?
- Try to say the phrase as fast as you can until you start making errors.
- Annotate the points where you made errors on the
Errortier.- This is a point tier, so you’ll be creating annotations for specific times rather than intervals.
Questions:
- What type of mistake are people likely to make with this tongue twister? Is it in articulation of voicing, place or manner?
- What other factors may be contributing to pronunciation difficulties here? (Hint: does saying words that rhyme make it easier or harder?)
Waveform vs spectrogram: a preview of acoustic phonetics
Even without any training in spectrogram interpretation (i.e. acoustic phonetics), you should be able to see that fricatives are quite distinctive from other consonants in the spectrogram!
Questions:
- Based on what you see (i.e. don’t worry about technical terms for now): how would you describe what fricatives look like in the spectrogram?
- What’s the differences between [s] and [ʃ] sounds? How about [s] vs [ð]?
- Can you tell these fricatives apart by just looking at the waveform (i.e. without the spectrogram)?
- The boundaries of fricatives are relatively clear. Is this the case for all phones? How about the vowel [ɛ] and following [l] sound in “sells”?
Example 2: Peter Piper
Tongue-twister: “Peter Piper picked a peck of pickled peppers”
- Create similar annotations for the first sentence of the “Peter Piper” tongue twister:
- english_peter_slow_pb.wav
- This time you’ll want to focus on word internal consonants.
- What sorts of manner and place variations cause difficulty in this example?
- What sorts of errors are speakers likely to make?
- What cues are you using to identify plosives (aka oral stops) in the example in terms of waveform and spectrogram.
- Can you identify them just from the waveform?
Record and analyse your own tongue twister
Now let’s try recording a tongue twister yourself and analysing it. If you speak a language other than English, you might like to try one in another language.
After recording yourself in Praat (see instructions below), try to identify the articulation patterns that cause difficulty. Again, think about whether the confusions/errors that arise are in terms of placement of articulators. Describe this in terms of voicing, place and manner for consonants. For vowels, think about tongue frontness, height, and rounding. We’ve focused mostly on consonants in this lab, but don’t worry we’ll do more on vowels next week.
Examples
Some more English example:
- Seventy seven benevolent elephants
- See links to recordings above!
- Should such as shapely sash such shabby stitches show
- english_sash_slow_pb.wav (slow)
- english_sash_fast_pb.wav (fast)
- Red lorry, yellow lorry, red lorry, yellow lorry
- english_lorry_slow_pb.wav (slow)
- english_lorry_fast_pb.wav (fast)
- I’m not a pheasant plucker, I’m a pheasant plucker’s son.
- english_pheasant_slow_kr.wav (slow)
- english_pheasant_fast_kr.wav (fast)
You can find many more on the internet!
And for inspiration, here are a some tongue twisters in other languages offered up by members of the Centre for Speech Technology Research (including the lab tutors):
- Catalan:
- Setze jutges d’un jutjat mengen fetge d’un penjat
- “Sixteen judges of a court eat liver off a hangman”
- Spanish:
- Tres tristes tigres comen trigo en un trigal
- “Three sad tigers eat wheat in a wheat field”
- Icelandic:
- hnoðri í norðri verður að veðri þótt síðar verði.
- “A small cotton ball (cloud) in the north becomes weather sooner or later”
- Czech:
- Strč prst skrz krk
- “Stick a finger through the neck”
- Mandarin Chinese:
- 四是四,十是十,十四是十四,四十是四十,四十四是四十四
- “Four is four, ten is ten, fourteen is fourteen, forty is forty, forty-four is forty-four.”
- Japanese
- 生麦、生米、生卵
- “Raw wheat, raw rice, raw egg”
- Vietnamese
- Tâm tưởng tôi tỏ tình tới Tú từ tháng tư, thú thật, tôi thương Tâm thì tôi thì thầm thử Tâm thế thôị
You can also find many others linked in the description of this video by Hank Green: Tongue twisters. This also has a nice discussion of why tongue twisters are hard!
Make a recording in Praat
- Click on
Newin the Praat Objects window - Select Record mono sound…
- You should see a SoundRecorder pop up window like the following
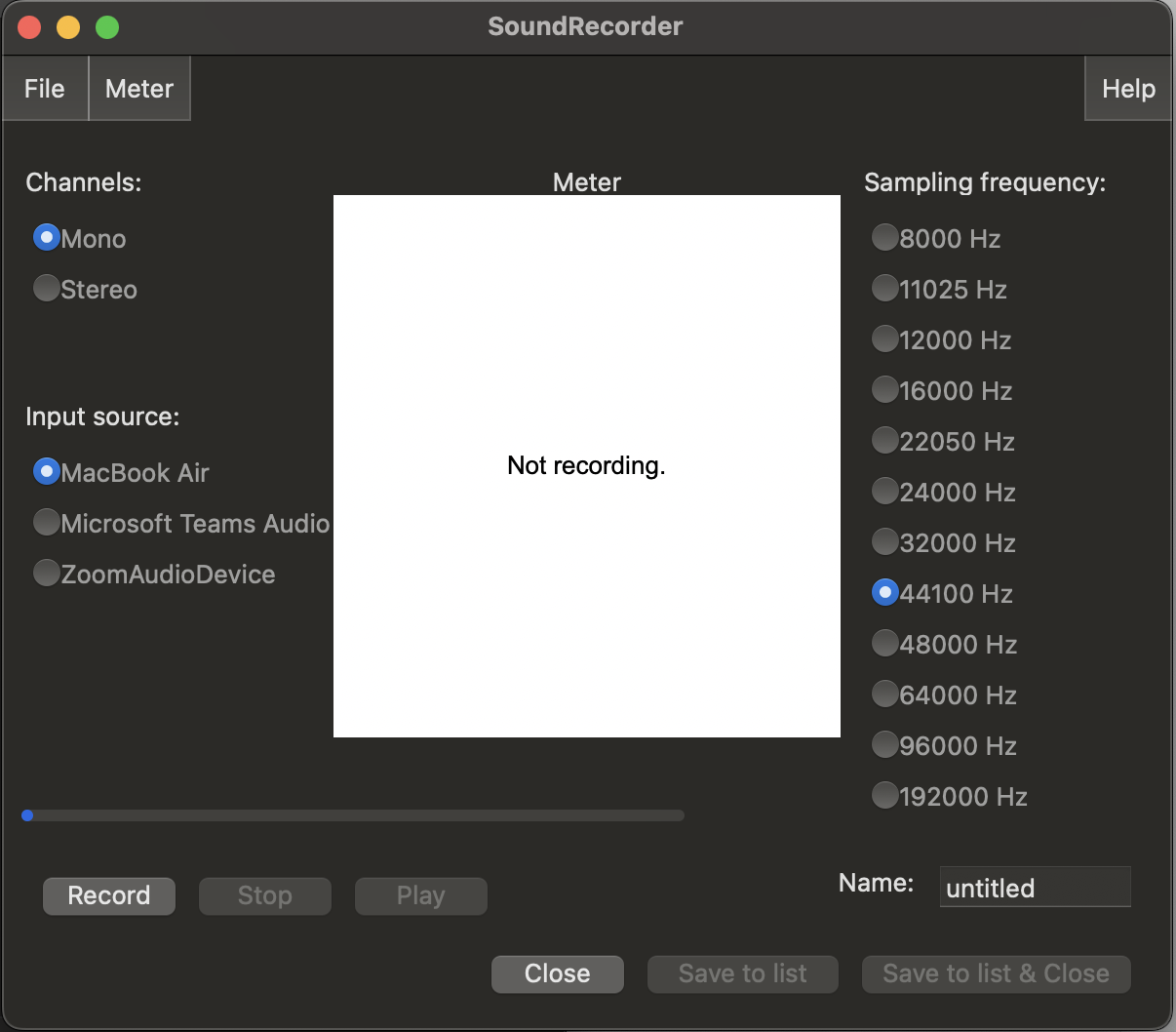
There are 3 main parameters you can change:
- Channels: Mono or Stereo
- Mono basically records all sound into one channel (i.e.waveform). But if you have a stereo microphone, you can try it to see what the difference is.
- Input source: which microphone to use
- If you don’t pick up anything on recording, this is the first place to check.
- Sampling frequency: How often to sample sound (i.e. air pressure) at the microphone. This is measured in Hertz (Hz) which you can also read as samples per second.
- We’ll stick with the default 44100 Hz for now. We’ll come back to the difference this makes in module 3, but feel free to play around and see for your self.
- Change the Name of the recording from
untitledto whatever you’d like it to be. - Press
Recordto start recording andStopto stop the recording.
When you start speaking you’ll see some colours appear in the the Meter box. This will tell you if the sound level is at an appropriate level. If you see some green movement, you should fine. If you see the meter go into yellow up into red, the sound is too loud to capture faithfully and you likely get distortion in the recording. This usually happens if your microphone volume is too high and/or you’re too close to the microphone (we’ll come back to this in module 3).
The following shows the meter going into the red (produced by clapping several times with the microphone set to high volume):
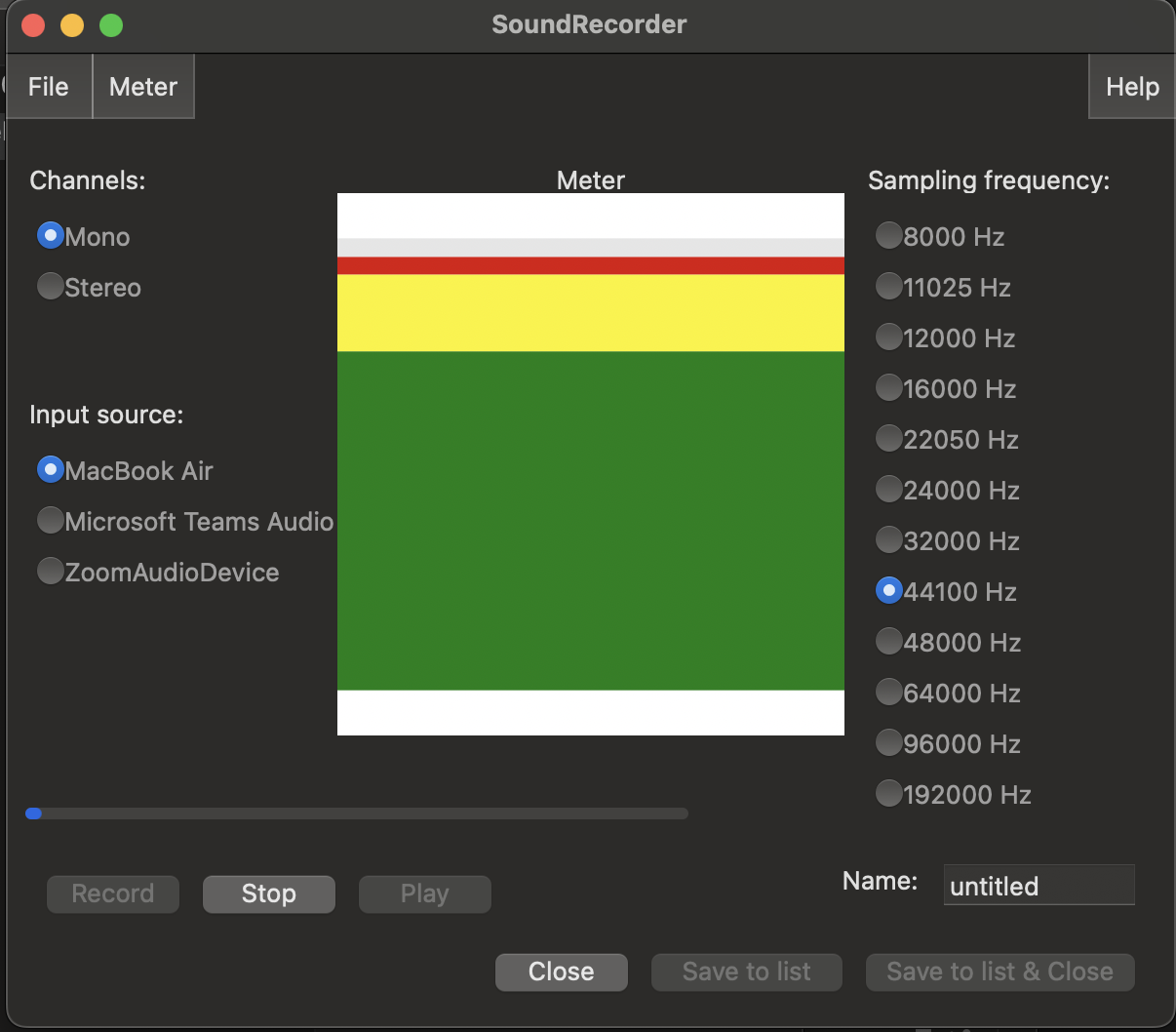
- You can play back your recording using the
playbutton. When you’re happy with it clickSave to list & Close.
You should now see a new Sound object in the Objects window with the name you gave your recording.
Analyse your recording
As for the other examples, add a TextGrid for annotations and inspect the audio.
- Explain where and why your chosen text is difficult to say in terms of your articulators or any other relevant factors.
- Annotate the recording to show what is going on. It may be helpful to make a second recording where you make errors to contrast this to the correct pronunciation!
End notes
The goal of this lab was to get you thinking about how people create speech using actual physical articulators in our vocal tracts. Tongue twisters show that this process, between thinking and speaking, is actually very complicated.
Speaking is also constrained by the physicality of our actual articulators and respitory systems. It’s actually proven very hard to reproduce human speech in purely physical models. You can get an idea of how difficult this problem is by looking at the work from the lab of Prof. Takayuki Arai (Sophia University, Japan). See this recent paper, for example:
There are several other very interesting demos on the lab’s youtube page: Acoustic-phonetics demonstrations
You’re probably now getting to understand why most humanoid robots don’t even attempt include vocal tracts! Instead, we generally synthesize speech waveforms using non-physical means on computers and play them out some speakers. To do this we’ll need to understand how we can “see speech” just from the waveform: i.e., acoustic phonetics. This is the focus of module 2.